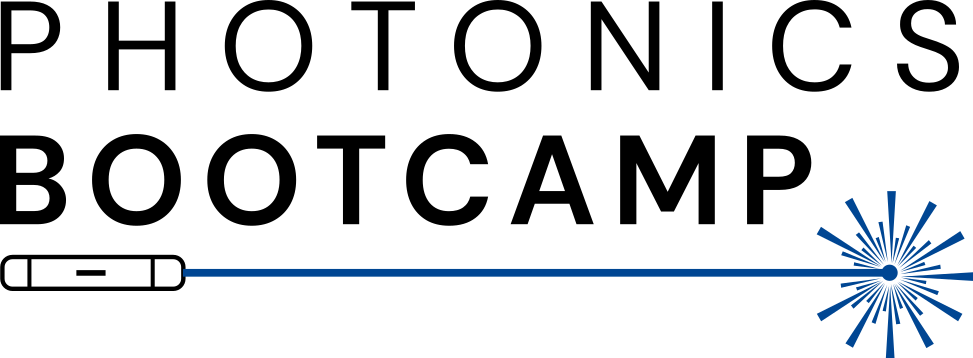Visual Studio Code#
While you can write computer code using any text editor, some text editors have special features that make writing code easier. In this course, we will be using Visual Studio Code (also known as vscode), a popular open-source text editor by Microsoft that is desiged specifically for writing code. It boasts a healthy set of extensions that can provide integrated development environment (IDE)-like capabilities in a much lighter program.
To install vscode on your machine:
Configure vscode#
There are several useful extensions in vs code. Here are some recommendations for this course:
Connect to WSL (Windows Machines)#
Open VSCode. You can setup a theme and other things.
Connect to WSL. There are a few ways to do this, but the easiest is to look for a small colored box in the bottom left-hand corner of VSCode. If VSCode is connected to WSL it will say “WSL” in this box. If it doesn’t, then click the box. A menu will pop up. Click the option “Connect to WSL” and VSCode will now be connected to WSL. More information about WSL in VSCode and other ways to connect can be found in VSCode’s WSL docs.
From now on, all coding and installing should be done through WSL using the VSCode terminal, and since WSL is a linux system, the linux install instructions should be used.